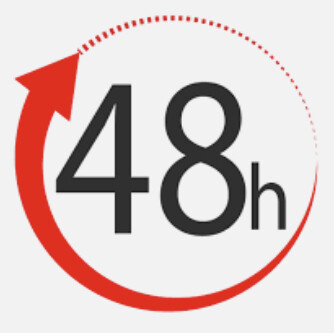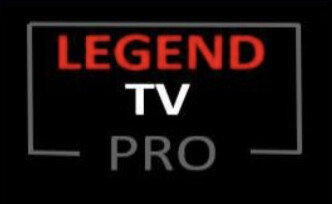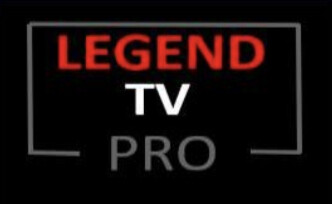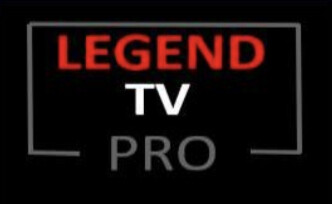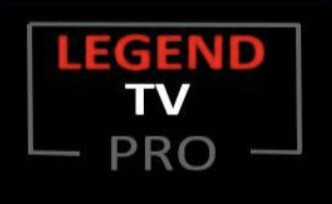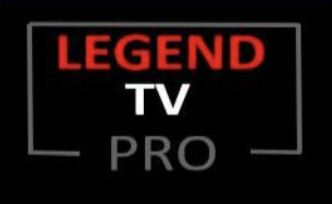BECOME A LEGEND!



Our Story
We LOVE watching Television! But grew weary of being mistreated by our cable company with their enormous fees and horrible customer service.
We thought satellite was the next best thing but soon became frustrated with the unreliable service during inclement weather, lack of local channels, and the huge price hike for premium channels & sports. And let’s not even mention the big ugly dish.
We concluded that there must be a better way. We found that many felt just like us and decided to make a change to help us all. We put our heads together and Legend TV with SEG was born.
Our greatest hope is that it helps you just as much.
GET FREE LEGEND!


GET FREE LEGEND TV!
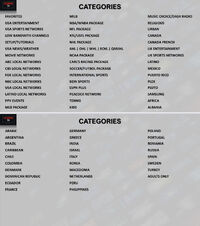
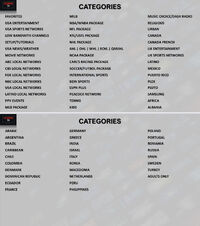


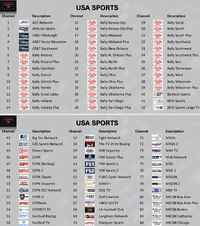
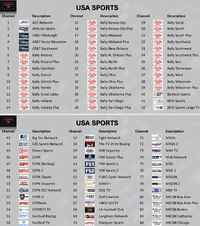
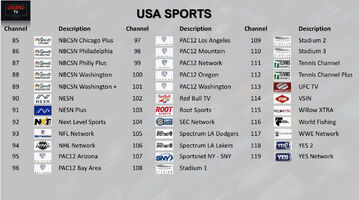
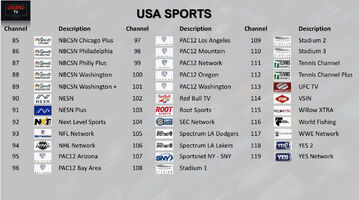


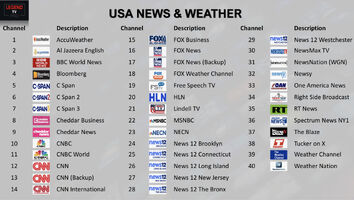
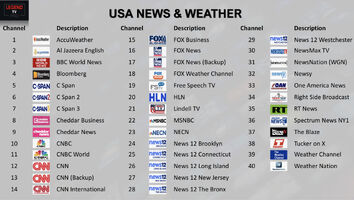
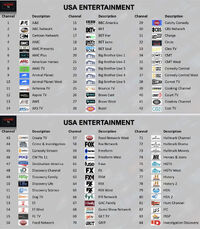
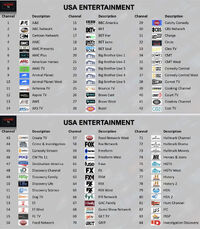
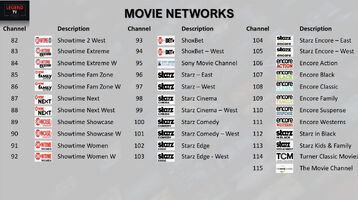
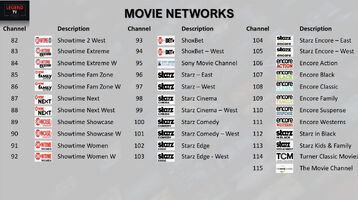
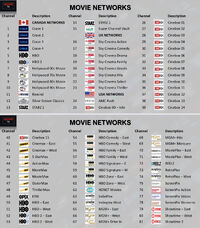
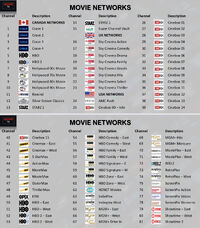
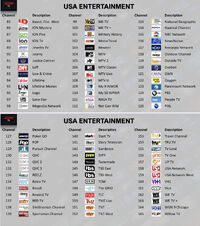
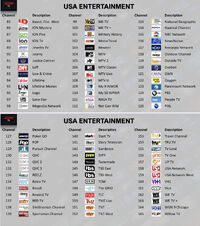

Get Legend on FireStick, FireTV, or other Android Device/Phone “SUBSCRIPTION REQUIRED”
Download Instructions
(After subscribing, you will receive an email with your personal log on info)
1. If you already have the “Downloader” app installed, skip to the step #6.
2. From the “Home Screen on your fire stick, select “find” and then choose “search” from the list of options.
3. In the search box, start typing the word “Downloader”. Once the name appears, select it.
4. On the next screen, select the orange app titled “downloader” and then download and install it.
5. Once installed, open the app and allow access to photos, media and files on the device.
6. In the address bar in the center, type in the following: http://rb.gy/t69ay8 and select “Go”.
7. This will download “Unlinked” (Click Download Android App if you have an Android device)– accept and permissions and install the app.
8. You may get a message stating that unknown apps are not allowed to be downloaded. If so: Go to settings and select “My Fire TV”, select “Developer Options” (if you have a Fire TV Smart TV, go to: Settings > Device & Software > Developer Options ) and click on “Install Unknown Apps” to turn it on. Click on “Unlinked” to allow install. Go back to the downloader and continue as discussed above.
If Developer options isn’t showing, go back & click on About. Once there, repeatedly select the first menu item, until a countdown message appears near the bottom. After selecting the first item about 7 times, the message “No need, you are already a developer” will appear at the bottom to indicate you are done. Go back one menu to find the newly revealed “Developer Options”
9. Once installed, open and look for a plus sign and the message “add a new library”. Enter the following code: 86329816 and NEXT. You should have a white file named Legend TV Pro. Tap on the file to open – you will see a list of apps. Choose “Legend TV Pro player” 2.1.2-2 and click on “download”. Once downloaded, tap it again and select “Launch”. From the next window that opens, select “Install”. When installed, click on the “Open” at the bottom right. DO NOT CLICK ON “DONE”.
Featured Products
How to Navigate in Legend TV Pro Live
Prefer a video? Click this link: https://drive.google.com/file/d/1Jt9I0t_J9EYoFygfnOqKnOmpbT5zCzdh/view?usp=drivesdk
Once the app loads, you will be in the last channel/format viewed – either full screen or program guide. The program guide will take some time to completely load once you start the app – once loaded, it will take you back to the original channel you were on when you entered.
From full screen, to enter the program guide, press the back arrow on your remote. Once in guide mode, you can scroll down the list to see what is playing. Choose any channel by pressing enter on the channel – not the program.
To change categories, while in program guide view, press the left side of the outer ring. Scroll up or down to find the Category you wish to select and press enter. Press the right side of the outer ring to close the Category view.
Select a channel by pressing enter on the channel – not the program. From Category view, press the back arrow twice to go back to full screen.
__________________________________________________________________________________________________________________
Alternatively:
From full screen, you can press the left side of the outer ring to bring up the category view. This view will also have a program guide for the category you are currently in.
If you change a category, the program guide changes to the selected category.
To peruse the category, press the right side of the outer ring.
Scroll up and down to see available channels and get a summary of current program. Select a channel by pressing enter when you have one highlighted. From this view, press back arrow twice to go back to full screen. For a list of channels previously viewed, in full screen, press the right side of the outer ring. To go to the last channel viewed, in full screen, press and hold the right side of the outer ring.
___________________________________________________________________________________________________________________
To Refresh the Program Guide:
1. From full screen, press and hold the enter button. 2. From the menu at the right, scroll to menu.
3. Scroll up to “Refresh Program Guide”
*Always remember to exit the Legend Live Pro app when you are finished watching. From a full screen channel or program guide view, simply press and hold the back arrow button to bring up the Exit dialog box.
___________________________________________________________________________________________________________________
Customizing you Legend Experience:
To Hide a Category
1. From full screen, press and hold the back arrow.
2. Select “Settings” from the list.
3. Scroll down to “Groups and Channels”
4. Select “Hide Groups” and scroll down to the Category wish to hide
5. Select it to hide the category. Use the back arrow to get back to full screen.
___________________________________________________________________________________________________________________
To turn on a clock which will appear in the upper right corner
1. While in full screen, press and hold enter to open menu on right side of screen. 2. Select “Settings” from the list.
3. From the list at the left, select “Customization”
4. From the list, scroll to “Always Show Clock on Screen” and click to enable it.
5. The button should now be blue – if so, hit the back arrow to get back to settings list. 6. If you are done, hit back arrow again to return to full screen.
___________________________________________________________________________________________________________________
To create a list of favorites
1. Enter the Program Guide from full screen by pressing the back arrow button.
2. While in a channel you wish to add, press and hold enter.
3. From the list that appears on the left side, “Add to Favorites” will be at the top - press enter. 4. A message will display indicating that the program has been added to your favorites.
5. Press the down arrow to move to the next channel you wish to add.
____________________________________________________________________________________________________________________
To Change or Rearrange the order of your favorites
1. From full screen, press and hold enter.
2. When the details populate on the right side of the screen, select “Settings”
3. From Settings, select “Change favorites positions”
4. This opens a list of your favorites. Using the outer ring, scroll down and over to either:
a. Move a channel up by pressing enter on the up arrow
b. Move a channel down by pressing enter on the down arrow
c. Remove a channel from your favorites list by pressing on the X
5. When you are done, use the outer ring to scroll up to the top and press enter on “Save and Back” 6. Press the back arrow to exit settings.
Delivery
Legend is delivered via our app. Once you subscribe, you will receive a Welcome email containing your download instructions and log on information.
You will also be invited to our subscriber portal where you can message support or see updates. You may access the subscriber portal @ portal.okstream.tv Your user name is always the email you signed up with.
PLEASE NOTE: Your purchase is non refundable due to the digital nature of Legend. However, there is never a contract. You may cancel at any time.

Explore Our Subscriptions
Payment Info
Securely Subscribe to Legend TV
We accept all major debit and credit cards. Your payments will be processed via the PayPal network.
Contact Us
Reach out via phone, text, or email noted below.
Monday - Saturday:
09:00 AM — 9:00 PM EST
Sunday: Closed